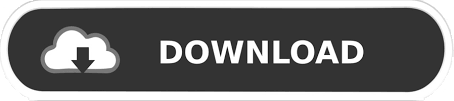

If you installed Office or the OneDrive for work or school sync app through Click-to-run, you usually find groove.exe at \Program Files\Microsoft Office 15\root\Office15.įollow these steps to check the version of the sync app installed on your computer. If you installed Office through an MSI, you usually find groove.exe at \Program Files\Microsoft Office\Office15. For the OneDrive for work or school sync app, the file name is groove.exe. Next, you can check for the same version of the sync app in your file system.
#ONEDRIVE FOR BUSINESS 64 BIT UPDATE#
You can check for the latest release number of Office on the Update Office 2013 or Office 365 page. Verify that you have the latest version of the OneDrive for work or school sync app installed
#ONEDRIVE FOR BUSINESS 64 BIT WINDOWS#
If your Office apps were installed by the traditional setup installation, you can use Windows Update, which is available from Control Panel. Run Windows Update for a traditional setup (MSI) installation In the Ready to start an Online Repair dialog box, choose Repair to start the process. In the How would you like to repair your Office programs dialog box, select Online Repair, and then choose Repair. Under Uninstall or change a program, select Microsoft OneDrive for Business 2013, and then choose Change. Under Programs, choose Uninstall programs. To start an update manually, follow these steps: If your Office apps aren't updating automatically, choose the Update Options button, then choose Update Now. Usually, your computer updates after it restarts. If you installed the OneDrive for work or school sync app separately through Click-to-run, it updates on its own when the update service advertises an update. Manually update the OneDrive for work or school sync app for a Click-to-run installation To update your sync app, see below under Run Windows Update for a traditional setup (MSI) installation. If you don’t see the Update Options button, you installed either the Office applications or the OneDrive for work or school sync app through a setup program (MSI). In this case, follow these steps to turn on automatic updates for Office applications, including OneDrive for work or school.
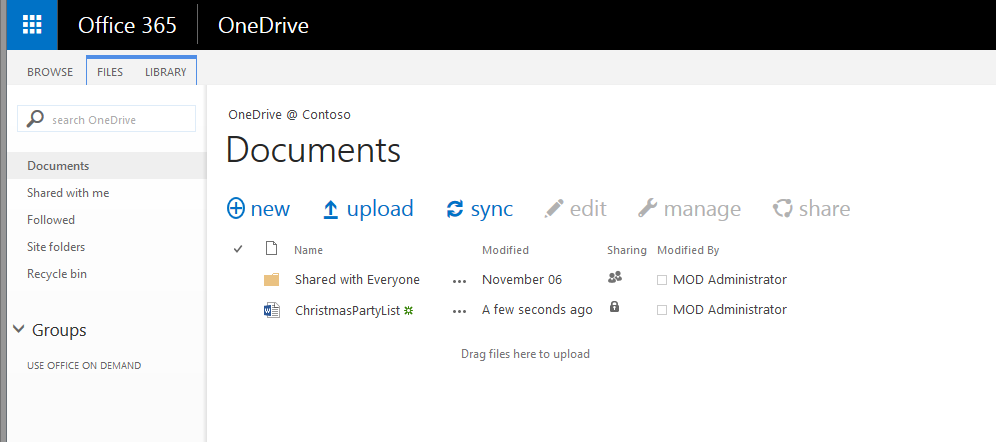
Under Miscellaneous Privileges, toggle the OneDrive for Business privilege to the desired availability.Note: When you choose Update Options but you don't see Enable Updates, this means your updates are managed by a Group Policy. Select Settings > Users + permissions > Security roles.Ĭhoose a security role, and then select the Core Records tab. In the Power Platform admin center, select an environment. You can toggle availability of OneDrive for end users through the OneDrive for Business privilege. $wellKnownApp= New-Object -TypeName "" -ArgumentList ($ClientId, $PermissionXml)Ĭontrolling access to OneDrive for Business You might have already set up permissions and can skip the following if you completed the steps in Configure server-based authentication with customer engagement apps and SharePoint on-premises.

If you're running SharePoint Server on-premises, on the Windows Server where SharePoint Server is running, open the SharePoint Management Shell and run the following commands to set up permissions between SharePoint and Dynamics 365 Server. Select Enable OneDrive for Business to enable it, and then select OK. Select Settings > Integration > Document management settings. In the Microsoft Power Platform admin center, select an environment. You enable OneDrive for Business as follows: More information: Create and configure a Search service application in SharePoint Server 2013 It is enabled by default on SharePoint Online but not on SharePoint on-premises. More information: Plan sites and manage usersįor SharePoint on-premises, enable the Search service to access shared documents from other users. Set up permission on the root SharePoint team site for all users who will use OneDrive for Business in customer engagement apps. Set up SharePoint integration and have at least one team site. For information on integrating OneDrive for Business online with customer engagement apps, see: Enable OneDrive for Business. This topic applies to organizations deploying on-premises versions of OneDrive for Business and customer engagement apps (Dynamics 365 Sales, Dynamics 365 Customer Service, Dynamics 365 Field Service, Dynamics 365 Marketing, and Dynamics 365 Project Service Automation), or an online/on-premises mix of these products.
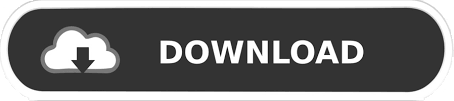

 0 kommentar(er)
0 kommentar(er)
